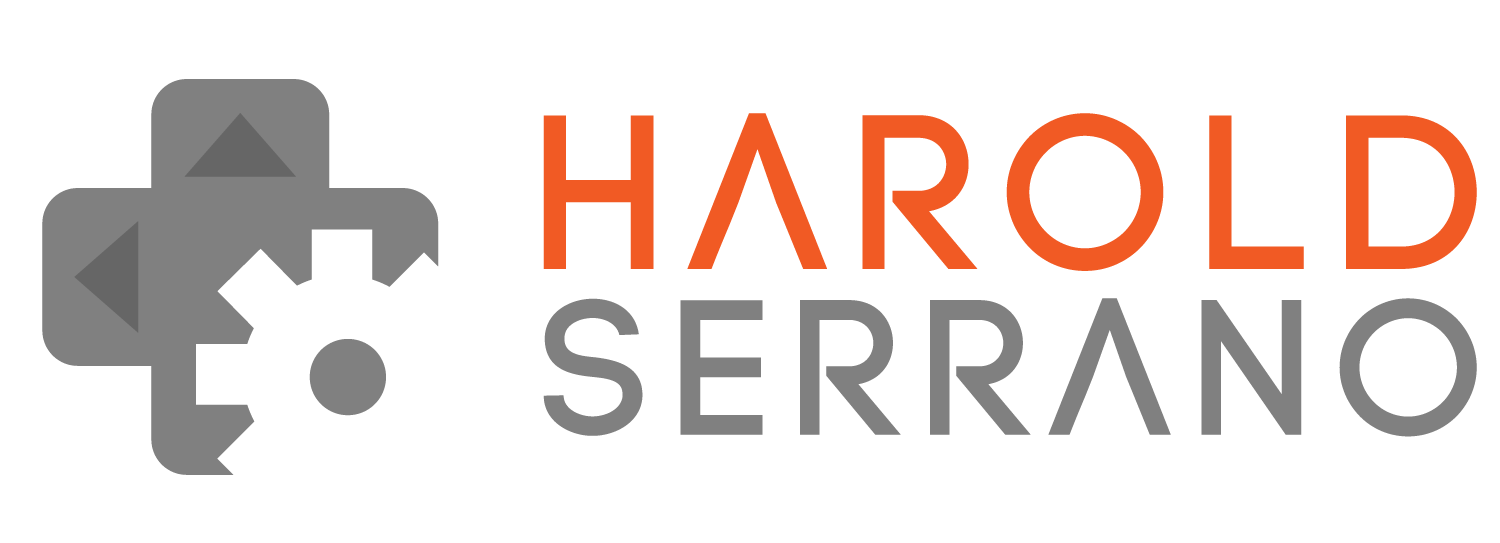Introduction
Have you ever wondered how a button can change its appearance when pressed?
What is happening is that two images were loaded into texture objects. When a touch is detected, a particular texture-unit becomes active and renders one of the two images on the screen.
Objective
In this hands-on project, you will learn how to load a multi-image button. When you press the button, it will change its appearance. The final result will be as shown in figure 1.
Figure 1. 3D Model with two multi-image buttons
This is a hands-on project. Feel free to download the template Xcode project and code along.
Things to know
Implementing a Multi-Image button
Our button will be represented by two different textures as shown in figure 2. One image represents a pressed button, whereas the other one represents and unpressed button. Only one of these textures will be active at a time. These two textures will be stored in different texture objects and activated by two distinct texture-units.
Figure 2. Textures for button
Our code will detect a touch from the user. If the touch coordinates fall within the button boundaries, a texture-unit will be activated and the value of a shader uniform, CurrentButtonState will change. The uniform CurrentButtonState is used by the fragment shader to determine which texture to sample.
The button’s projective space should be set to an Orthogonal view. In Orthogonal View, every object in the scene is seen as a two-dimensional object. Unlike any other 3D model, there is no illusion of depth with buttons.
We will set our Orthogonal view to range from [-1,1]. The upper left hand corner of the orthogonal space is represented by [-1,1]. The lower right-hand corner is represented by [1,-1].
Implementing a Button class
We will implement a C++ class representing our button. our Button class will contain all the necessary methods required to render the object on the screen.
Just like any other object shown on a screen, we need to load the button’s vertices and UV coordinates into OpenGL buffers. However, these vertices and UV coordinates are usually calculated by you. To set these values, we require the button’s desired dimensions.
Open up the Button.mm file and head to the constructor method Button(). Copy what is shown in listing 1.
Listing 1. Setting the width and height of the button
Button::Button(float uButtonXPosition, float uButtonYPosition, float uButtonWidth,float uButtonHeight, const char* uButtonImage, const char* uPressedButtonImage, float uScreenWidth,float uScreenHeight){
//1. screen width and height
screenWidth=uScreenWidth;
screenHeight=uScreenHeight;
//2. button width and height
buttonWidth=uButtonWidth;
buttonHeight=uButtonHeight;
//3. set the names of both button images
buttonImage=uButtonImage;
pressedButtonImage=uPressedButtonImage;
//4. button x and y position. Because our ortho matrix is in the range of [-1,1]. We need to convert from screen coordinates to ortho coordinates.
buttonXPosition=uButtonXPosition*2/screenWidth-1;
buttonYPosition=uButtonYPosition*(-2/screenHeight)+1;
//5. calculate the boundaries of the button
left=buttonXPosition-buttonWidth/screenWidth;
right=buttonXPosition+buttonWidth/screenWidth;
top=buttonYPosition+buttonHeight/screenHeight;
bottom=buttonYPosition-buttonHeight/screenHeight;
//6. set the bool value to false
isPressed=false;
}
Our constructor method ask the user to provide the button’s dimension and location. It also asks the user to provide a reference to the images used for the button.
Lines 1-3 simply store the dimension of the button, screen dimension and texture reference into the class data members.
Line 4 transforms the position of the button from screen space to orthogonal space.
Transforming the position from screen space to orthogonal space is not necessary. This is simply for convenience. For example, the user can set the button’s position within the range of [0,0] to [480,320] instead of [-1,1] to [1,-1].
To determine the touch boundaries for the button, we need to calculate the four corners enclosing the button. The left, right, top and bottom coordinates of the button are calculated in line 5.
Determining the vertices and UV coords of the button
The vertices of the button are simply the vertices of a unit square, scaled by the dimensions of the button.
Open up the Button.mm file. Go to the setButtonVertexAndUVCoords() method and copy what is shown in listing 2.
Listing 2. Determining the Vertices and UV coords
void Button::setButtonVertexAndUVCoords(){
//1. set the width, height and depth for the image rectangle
float width=buttonWidth/screenWidth;
float height=buttonHeight/screenHeight;
float depth=0.0;
//2. Set the value for each vertex into an array
//Upper-Right Corner vertex of rectangle
buttonVertices[0]=width;
buttonVertices[1]=height;
buttonVertices[2]=depth;
//Lower-Right corner vertex of rectangle
buttonVertices[3]=width;
buttonVertices[4]=-height;
buttonVertices[5]=depth;
//Lower-Left corner vertex of rectangle
buttonVertices[6]=-width;
buttonVertices[7]=-height;
buttonVertices[8]=depth;
//Upper-Left corner vertex of rectangle
buttonVertices[9]=-width;
buttonVertices[10]=height;
buttonVertices[11]=depth;
//3. Set the value for each uv coordinate into an array
buttonUVCoords[0]=1.0;
buttonUVCoords[1]=0.0;
buttonUVCoords[2]=1.0;
buttonUVCoords[3]=1.0;
buttonUVCoords[4]=0.0;
buttonUVCoords[5]=1.0;
buttonUVCoords[6]=0.0;
buttonUVCoords[7]=0.0;
//4. set the value for each index into an array
buttonIndex[0]=0;
buttonIndex[1]=1;
buttonIndex[2]=2;
buttonIndex[3]=2;
buttonIndex[4]=3;
buttonIndex[5]=0;
}
Line 1 simply scales the button dimension by the screen dimensions.
Line 2-4 loads the vertex, UV coordinates and index values of the rectangle into arrays. The data of these arrays will be loaded into OpenGL buffers.
If you go to lines 5a-5c in the setupOpenGL() method, you will see the loading of these data into OpenGL buffers, as shown in listing 3.
Listing 3. Loading up the vertices and UV coords into openGL buffers
void Button::setupOpenGL(){
//...
//5a. Dump the data into the Buffer
glBufferData(GL_ARRAY_BUFFER, sizeof(buttonVertices)+sizeof(buttonUVCoords), NULL, GL_STATIC_DRAW);
//5b. Load vertex data with glBufferSubData
glBufferSubData(GL_ARRAY_BUFFER, 0, sizeof(buttonVertices), buttonVertices);
//5c. Load uv data with glBufferSubData
glBufferSubData(GL_ARRAY_BUFFER, sizeof(buttonVertices), sizeof(buttonUVCoords), buttonUVCoords);
//...
}
Loading multiple textures
To load multiple textures, we need to generate and activate multiple texture buffers and texture-units, respectively.
Open up file Button.mm. Go to the setupOpenGL() method, look for line 14 and copy what is shown in listing 4.
Listing 4. Loading multiple textures.
void Button::setupOpenGL(){
//...
//SET UNPRESSED BUTTON TEXTURE
//14. Activate GL_TEXTURE0
glActiveTexture(GL_TEXTURE0);
//15 Generate a texture buffer
glGenTextures(1, &textureID[0]);
//16 Bind texture0
glBindTexture(GL_TEXTURE_2D, textureID[0]);
//17. Decode image into its raw image data. "ButtonA.png" is our formatted image.
if(convertImageToRawImage(buttonImage)){
//if decompression was successful, set the texture parameters
//17a. set the texture wrapping parameters
glTexParameteri(GL_TEXTURE_2D, GL_TEXTURE_WRAP_S, GL_CLAMP_TO_EDGE);
glTexParameteri(GL_TEXTURE_2D, GL_TEXTURE_WRAP_T, GL_CLAMP_TO_EDGE);
//17b. set the texture magnification/minification parameters
glTexParameteri(GL_TEXTURE_2D, GL_TEXTURE_MIN_FILTER,GL_LINEAR);
glTexParameteri(GL_TEXTURE_2D, GL_TEXTURE_MAG_FILTER, GL_LINEAR);
//17c. load the image data into the current bound texture buffer
glTexImage2D(GL_TEXTURE_2D, 0, GL_RGBA, imageWidth, imageHeight, 0,
GL_RGBA, GL_UNSIGNED_BYTE, &image[0]);
}
image.clear();
//18. Get the location of the Uniform Sampler2D
ButtonATextureUniformLocation=glGetUniformLocation(programObject, "ButtonATextureMap");
//SET PRESSED BUTTON TEXTURE
//19. Activate GL_TEXTURE1
glActiveTexture(GL_TEXTURE1);
//20 Generate a texture buffer
glGenTextures(1, &textureID[1]);
//21 Bind texture0
glBindTexture(GL_TEXTURE_2D, textureID[1]);
//22. Decode image into its raw image data. "ButtonAPressed.png" is our formatted image.
if(convertImageToRawImage(pressedButtonImage)){
//if decompression was successful, set the texture parameters
//17a. set the texture wrapping parameters
glTexParameteri(GL_TEXTURE_2D, GL_TEXTURE_WRAP_S, GL_CLAMP_TO_EDGE);
glTexParameteri(GL_TEXTURE_2D, GL_TEXTURE_WRAP_T, GL_CLAMP_TO_EDGE);
//17b. set the texture magnification/minification parameters
glTexParameteri(GL_TEXTURE_2D, GL_TEXTURE_MIN_FILTER,GL_LINEAR);
glTexParameteri(GL_TEXTURE_2D, GL_TEXTURE_MAG_FILTER, GL_LINEAR);
//17c. load the image data into the current bound texture buffer
glTexImage2D(GL_TEXTURE_2D, 0, GL_RGBA, imageWidth, imageHeight, 0,
GL_RGBA, GL_UNSIGNED_BYTE, &image[0]);
}
image.clear();
//23. Get the location of the Uniform Sampler2D
ButtonAPressedTextureUniformLocation=glGetUniformLocation(programObject, "ButtonAPressedTextureMap");
//24. Get the location for the uniform containing the current button state
ButtonStateUniformLocation=glGetUniformLocation(programObject, "CurrentButtonState");
//...
}
We first activate and create a texture-unit and texture buffer as shown in lines 14-16.
We then decompress the first button-image and set its textures parameters as shown in lines 17a-17c.
The location of the uniform sampler for the first button image is obtain in line 18.
We repeat the same process for the second button-image, but this time with a different texture-unit and texture buffer(lines 19-23).
Line 24 simply gets the location of the uniform which will keep track of the button current state.
Setting up the space transformation for the button
The space transformation for the button is quite simple. Our button does not need to be rotate, only translated. Thus, it’s model space is simply set as an Identity matrix. The Identity matrix is then translated to a particular location.
The World and Camera space are omitted from this transformation. We do not need to take them into account and are thus treated as Identity matrices. Or in this case, not used at all.
If we were to take the > > camera> > space into account, a camera rotation, would result into a button rotation as well.
The Projective space of the button is set to an Orthogonal view. The reason is because the button will be shown as a two-dimensional object and not as a three-dimensional one.
Open up file Button.mm. Go to the setTransformation() method and copy what is shown in listing 5.
Listing 5. Setting up the space transformation
void Button::setTransformation(){
//1. Set up the model space
modelSpace=GLKMatrix4Identity;
//2. translate the button
modelSpace=GLKMatrix4Translate(modelSpace, buttonXPosition, buttonYPosition, 0.0);
//3. Set the projection space to a ortho space
projectionSpace = GLKMatrix4MakeOrtho(-1.0, 1.0, -1.0, 1.0, -1.0, 1.0);
//4. Transform the model-world-view space to the projection space
modelWorldViewProjectionSpace = GLKMatrix4Multiply(projectionSpace, modelSpace);
//5. Assign the model-world-view-projection matrix data to the uniform location:modelviewProjectionUniformLocation
glUniformMatrix4fv(modelViewProjectionUniformLocation, 1, 0, modelWorldViewProjectionSpace.m);
}
The button’s model space is translated to the desire x and y position on the screen (lines 1-2).
We set the Perspective space of the button to a orthogonal view ranging from [-1,1], as shown in line 3.
The Model-World-Camera-Projection space is then calculated in line 4.
Rendering the correct button texture
Once the vertices and UV coordinates are loaded into OpenGL buffers and the space transformation set for the button, rendering can start.
The rendering for the button is performed in the draw() method.
Open up the Button.mm file, go to the draw() method and copy what is shown in listing 6.
Listing 6. Rendering the button
void Button::draw(){
//1. Set the shader program
glUseProgram(programObject);
//2. Bind the VAO
glBindVertexArrayOES(vertexArrayObject);
//3. Enable blending and depth test
glEnable(GL_BLEND);
glBlendFunc(GL_SRC_ALPHA, GL_ONE_MINUS_SRC_ALPHA);
glDisable(GL_DEPTH_TEST);
//4. If the isPressed value is true, then update the state of the button
if (isPressed==true) {
//5. uniform is updated with a value of 1
glUniform1i(ButtonStateUniformLocation, 1);
//6. Activate the texture unit for the pressed button image
glActiveTexture(GL_TEXTURE1);
//7 Bind the texture object
glBindTexture(GL_TEXTURE_2D, textureID[1]);
//8. Specify the value of the UV Map uniform
glUniform1i(ButtonAPressedTextureUniformLocation, 1);
}else{
//9. if it is not pressed, the uniform is updated with a value of 0
glUniform1i(ButtonStateUniformLocation, 0);
//10. Activate the texture unit for the non-pressed button image
glActiveTexture(GL_TEXTURE0);
//11 Bind the texture object
glBindTexture(GL_TEXTURE_2D, textureID[0]);
//12. Specify the value of the UV Map uniform
glUniform1i(ButtonATextureUniformLocation, 0);
}
//13. Start the rendering process
glDrawElements(GL_TRIANGLES, sizeof(buttonIndex)/4, GL_UNSIGNED_INT,(void*)0);
//14. Disable the blending and enable depth testing
glDisable(GL_BLEND);
glEnable(GL_DEPTH_TEST);
//15. Set the bool value "isPressed" to false to avoid the image to be locked up
isPressed=false;
//16. Disable the VAO
glBindVertexArrayOES(0);
}
Rendering a button is the same as rendering a 3D model. The main difference is that we enable blending as shown in line 3. This operation allows incoming pixels to be blend in with pixels already stored in the framebuffer. It makes the button’s pixels blend in with any other 3D model’s pixels.
In the rendering method, only one texture-unit can be activated at a time. We test which texture-unit to activate depending on the value of the isPressed boolean as shown in line 4. We also change the value of the uniform ButtonStateUniformLocation. This uniform is used in the fragment shader to determine which texture to sample. This process is shown in lines 5-12.
Recall that the location of the uniform > > > CurrentButtonState> > > is referenced by the > > > ButtonStateUniformLocation> > > .
Before we leave the rendering method, we must disable blending and enable depth-testing as shown in lines 14.
Detecting if the button was pressed
Open up the Button.mm file, go to the update() method and copy what is shown in listing 7.
Listing 7. Detecting a touch
void Button::update(float touchXPosition,float touchYPosition){
//1. check if the touch is within the boundaries of the button
if (touchXPosition>=left && touchXPosition<=right) {
if (touchYPosition>=bottom && touchYPosition<=top) {
//2. if so, set the bool value to true
isPressed=true;
}
}else{
//3. else, set it to false
isPressed=false;
}
}
To detect if a touch coordinate happened within the boundaries of the button, we simply calculate if the touch happened between the left, right, top and button coordinate of the button.
If the touch did occur within the boundaries of the button, then the boolean variable isPressed is set to true, else it is set to false as shown in lines 1-3.
Implementing the shaders
The shader files for the button are ButtonShader.vsh and ButtonShader.fsh.
Implementing the Vertex Shader
Open up the ButtonShader.vsh file and copy was is shown in listing 8.
Listing 8. Implementation of the Vertex Shader
//1. declare attributes
attribute vec4 position;
attribute vec2 texCoord;
//2. declare varying type which will transfer the texture coordinates to the fragment shader
varying mediump vec2 vTexCoordinates;
//3. declare a uniform that contains the model-View-projection, model-View and normal matrix
uniform mat4 modelViewProjectionMatrix;
void main()
{
//4. recall that attributes can't be declared in fragment shaders. Nonetheless, we need the texture coordinates in the fragment shader. So we copy the information of "texCoord" to "vTexCoordinates", a varying type.
vTexCoordinates=texCoord;
//5. transform every position vertex by the model-view-projection matrix
gl_Position = modelViewProjectionMatrix * position;
}
The vertex shader is very simple. It simply transfers the texture coordinates to the fragment shader with a varying variable and it transforms every vertex by the space transformation matrix as shown in lines 4-5.
Implementing the Fragment Shader
Open up the ButtonShader.fsh file and copy was is shown in listing 9.
Listing 9. Implementation of the Fragment Shader
precision highp float;
//1. declare a uniform sampler2D that contains the texture data for the non-pressed button image
uniform sampler2D ButtonATextureMap;
//2. declare a second uniform sampler2D that contains the texture data for the pressed button image
uniform sampler2D ButtonAPressedTextureMap;
//3. declare a uniform that contains the current state of the button
uniform int CurrentButtonState;
//4. declare varying type which will transfer the texture coordinates from the vertex shader
varying mediump vec2 vTexCoordinates;
void main()
{
//5. test for the current value of the "CurrentButtonState" uniform
if (CurrentButtonState==0) {
//6. set the output of the fragment shader to the non-pressed button image sample
gl_FragColor=texture2D(ButtonATextureMap,vTexCoordinates.st);
}else if(CurrentButtonState==1){
//7. set the output of the fragment shader to the pressed button image sample
gl_FragColor=texture2D(ButtonAPressedTextureMap,vTexCoordinates.st);
}
}
In the fragment shader, we simply check for the CurrentButtonState value. Depending on this value, we sample the appropriate texture (lines 5-7).
Creating Button instances
Finally, let’s create two instance for the button class. We are going to create two instances: buttonA and buttonB. Each of these instances will have their own texture-images.
Open up the ViewController.mm file. Go to the viewDidLoad() method, locate line 8 and copy what is shown in listing 10.
Listing 10. Creating Button instances
- (void)viewDidLoad
{
//...
//8. create an instance (buttonA) of the button class
buttonA=new Button(80,260,80.0,80.0,"ButtonA.png","ButtonAPressed.png",self.view.bounds.size.height,self.view.bounds.size.width);
//9. set the vertex and UV coordinates for the button
buttonA->setButtonVertexAndUVCoords();
//10. begin the OpenGL setup for the button
buttonA->setupOpenGL();
//11. create an instance (buttonB) of the button class
buttonB=new Button(400,260,80.0,80.0,"ButtonB.png","ButtonBPressed.png",self.view.bounds.size.height,self.view.bounds.size.width);
//12.set the vertex and UV coordinates for the buttonB
buttonB->setButtonVertexAndUVCoords();
//13. begin the OpenGL setup for the buttonB
buttonB->setupOpenGL();
//...
}
In line 8, we simply provide the location, dimension and image reference for buttonA. We then call the method in charge of creating the vertices and UV coordinates for the button (line 9). Lastly we call the OpenGL setup method (line 10). We repeat the same process for buttonB (lines 11-13).
Final Result
Run the project. You should now see two buttons on the screen as shown in figure 3. Press on each button. The buttons should change appearance and the 3D model should rotate.
Figure 3. A 3D Model with two multi-image buttons
Source Code
The final code for this project can be found here.
Questions?
So, do you have any questions? Is there something you need me to clarify? Did this project help you? Please let me know. Add a comment below and subscribe to receive our latest game development projects.
Note:
If you are using a newer Xcode version, you may get the following error:
"Couldn't decode the image. decoder error 29: first chunk is not the header chunk"
If you are getting this error message, the settings in Xcode is preventing the loading of png images.
To fix this, click on the project name, and select "Build Settings". Search for "Compress PNG Files". Set this option (debugger/Release) to NO.
Right below this option, you should see "Remove Text Metadata From PNG FIles". Set this option to NO.
When you build and run the project, the error mentioned above should go away and the png images should show up.
If you need more help, please visit my support page or contact me.
Update:
In newer Xcode versions, you may get this error while running the project demos:
"No such file or directory: ...xxxx-Prefix.pch"
This error means that the project does not have a PCH file. The fix is very simple:
In Xcode, go to new->file->PCH File.
Name the PCH file: 'NameOfProject-Prefix' where "NameOfProject" is the name of the demo you are trying to open. In the OpenGL demo projects, I usually named the projects as "openglesinc."
So the name of the PCH file should be "openglesinc-Prefix"
Make sure the file is saved within the 'NameOfProject' folder. i.e, within 'openglesinc' folder.
Click create and run the project.